Work in Progress:
Floor Plan
Room Tag is used to tag the individual spaces and then renamed according to the spaces used for the house itself.
Room separator is used to define the boundary of the spaces where walls are not used to divide the redundant spaces.
Under annotate, use color fill to create room legend.
Under room category, rename the layer under name, then modify the color fill for the individual room spaces.
The spaces are filled with the color individually noted in the color scheme.
To edit the color scheme for the room legend, select the room legend, then modify by selecting 'edit scheme'.
Site Plan
Create toposurface under massing & site tab.
Place point according to the topography created.
To create the different level for the topography, identify the elevation dimension for each of the point created to create a flowy topography.
In the site plan, no underlay of plans are required, therefore in properties, select none in the underlay tab.
For roof settings, it is important to show the roof profile on the site plan. Therefore select edit type under properties to modify the settings of the roof profile.
Select edit under structure.
Under the finishes layer, select the metal deck (...) to call out the details in the material browser.
Under the surface pattern, choose the fill patterns according to the material hatching to preview the roof profile.
To identify the model line of the house itself under the roof, detail line is chosen under annotate to draw out the wall profile.
 Under detail line use pick line to identify the wall line instead of drawing the line individually to avoid mistake, wireframe can also be used for the current viewport for better viewing.
Under detail line use pick line to identify the wall line instead of drawing the line individually to avoid mistake, wireframe can also be used for the current viewport for better viewing.

To create section for the model, simply select section under the view tab, draw a cutting line parallel to view you want to create.

To create a section that can show different spaces, split segment can cut off the section line to show special spaces.

After cutting the section, the indication of the spaces can be created under architecture, tag room tab.
Call out Section

To create pad footing under the section drawings, select region under annotate, select masking region to draw out the detail.
Draw the pad footing section with the lines, must be in a close loop, then copy the pad footing drawn aligned with the wall.
To modify the line patterns, choose under additional settings, to create or edit the line styles.
Create a new line pattern with the name 'BIM Dash'.
Then in the line pattern properties, create the value according the line pattern required.
For the line style for the line created itself, the line weight, color and pattern can be modified and chosen.
Under view tab, select call out to enlarge the details of the column footing.
The boundary can be define by editing the profile of the call out section.
The call out section then further call out to another drawings, then scale can be modified.
Exploded Isonometric
Exploded isonometric layer is duplicated using the 3D view to do further modification.
To do the displacement set, first switch on the displacement set.
Select all the components, then press the displacement button to create the group for the set.
To add or remove from the set itself, under modify tab, edit displacement set to modify the set any time.
After selecting all the displacement sets, every set can be adjusted in the xyz axis.
After aligning all the set, the path can be created simply by selecting path the pressed on the corners of the sets to show the path of the model.
Door & Window Tag
To create the door and window tag simply select tag by category then point towards the doors and windows component on plan.
After created, the tag select the door/window then modify the mark in the properties to fit in the tag name for the doors and windows.
 The door category will be adjusted into the same tag once changed at first.
The door category will be adjusted into the same tag once changed at first.
It works the same for window and other components.
Furniture Layout Plan
Plans are duplicated and rename to furniture layout for every individual floor.
In architecture tab, components are selected to load all the furniture into the model.
All the furniture and plumbing fixtures are set in plan.
Under view tab, select filter, the create new fro furniture layout and plumbing.
In the furniture layout filter, select the furniture category, while for plumbing, select the plumbing fixture category.
After the filtering is done, select visibility/ graphics under the view tab then under filters tab, select add.
Add the filters created previously, furniture layout and plumbing are added.
To highlight the view of the furniture and plumbing fixtures, the projection of both the category are modified by different color of lines.
Furniture and plumbing fixtures lines on plan are now changed to the colors chosen.
Schedule
To create schedule, select schedule under view tab.
Select the category of the schedule to be created, room category is selected then named under room schedule.
After selecting the category, under the schedule properties, choose the available field for the schedule which for room are name, area and level.
The schedule list can be modified for sorting and grouping which define the flow for the schedule.
After all the settings, the schedule is produced.
Sectional Perspective
To create sectional perspective, select 3D view under view tab, then select camera.
After creating the camera, the angle can be adjusted simply by moving the camera or focus axis.
The views can be adjusted alongside with the plan and elevation to identify the right angle.
Section box is then switch on from the properties to allow the modification for the cut of the models.
After everything is fixed, crop region is switched off the locked the angle in place.
Documentation
After all the drawings are done, here comes the documentation of the drawings.
Under project browser select sheet then create new sheet.
Load the titleblock family beforehand and under new sheet select the titleblock loaded in previously.
When new sheet is created, load in the drawings prepared.
The sheets will show both the viewports drags into the sheet and for easy access to modification.
After that, changed the titleblock name and number for every different drawings documentation.
These elevation tags are to hide away in the sheets itself.
Therefore, select the visibility and graphics for the sheet.
Under annotation category, uncheck the elevation from the visibility list. Then the tags wont be able to show on the sheet itself.
It works the same for all the other drawings, as well as the section boxes for the sectional perspective can be hide away from the sheet but still maintaining in the drawing viewport itself.
Phasing
Under manage tab, phases is selected then under project phases,demolish layer is inserted after the existing layer.
Then change the settings in phase filters to really understand the view settings.
In graphics overrides, change the line graphics into the desired colors, how you read the plan and 3d for different phases.
 In existing floor plan, select all the components and switch the phase created into existing while for phase demolish to be none.
In existing floor plan, select all the components and switch the phase created into existing while for phase demolish to be none.And for the demolish plan, select the demolish component then switch the phase demolish into demolish.
After wall and components being demolished, the new walls are created then these layers are selected then changed the phase created into new construction then phase demolish into none is the 'new' plan.
After all the components are done, settings are change for floor plans where phase filter and phase are changed. For existing, we show all the components on the floor plan.
For demolish phase, also show all the construction.
Lastly for the existing phase, the phase filter are switched to show completed.
And for the documentation sheet, the titleblock family is altered by creating tables for exising, demolish and new to specially allocate different plans and 3D.
Plans are specifically allocated into the tables created in the titleblock.
Project Documentation:
Reflection
For this part of this project, I understand that time management is really important as modeling can be really fast but when it comes to documentation, it needs some time to detail out every drawings. The settings like phasing also helped us to really understand how a construction really works, by how we actually set the settings to be. It really do help people to understand the drawings more as I was really bad at cadding detail drawings once, now i do understand how very detail works and started to understand what the individual hatching and framing stands for.I am really glad that I took BIM as my elective for this semester as it helps a lot in shorten the production time for digital modeling and drawings, the software works magic for all the information and data clarity. I had used revit for a few projects on going, like studio v and building technology, it helps to understand our own models more and also shorten the time for cadding.



















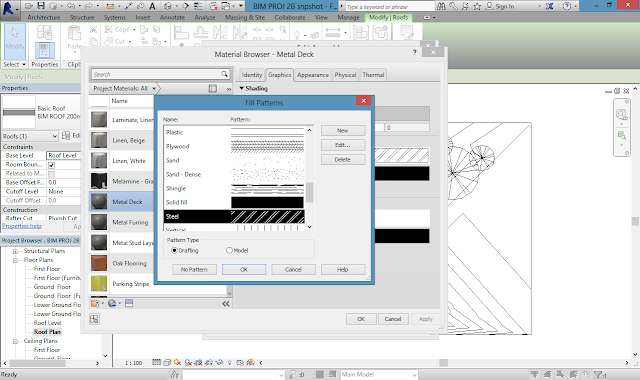




















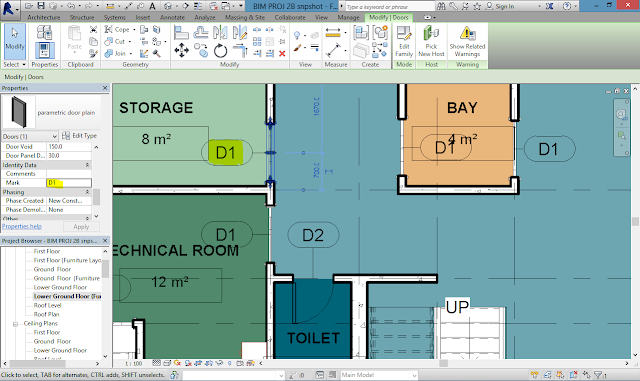



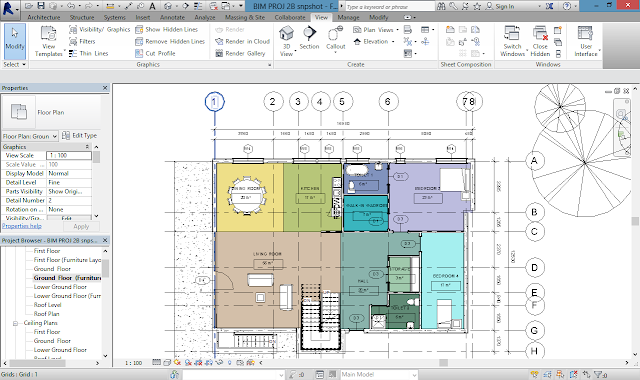




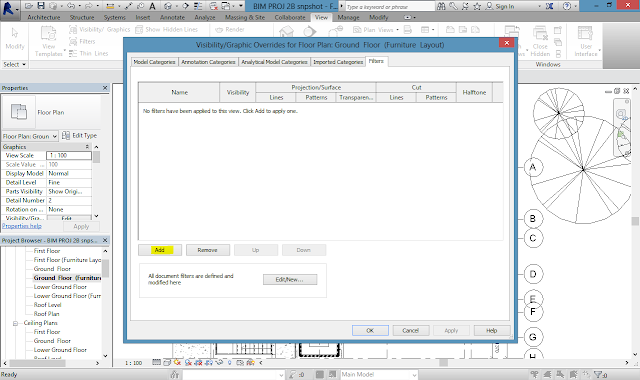






















































This comment has been removed by the author.
ReplyDelete